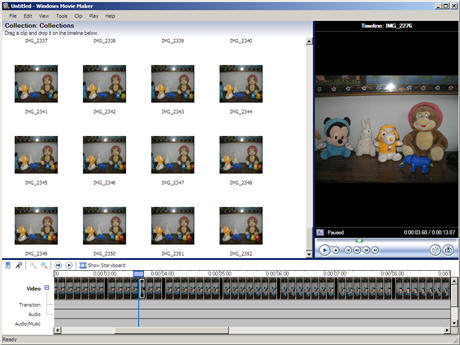For instance, if you are inside a shopping mall, you can tell your friends where you are through Facebook Places and the service will also show you other people who may be near that place around the same time. Watch the following video to learn more:
What is Facebook Places
Who’s gets to see your location on Facebook
Privacy will obviously be a concern and, fortunately, this time Facebook has added extremely simple settings to let you control the visibility of places where you are checking-in.You may go to Facebook Privacy –> Customize Settings and change the option under “Places I check in” to friends, friends of friends or set it to everyone in case you would like broadcast your current geographic location to the whole world.
Hide Location from all
If you would like to hide your geo-location from everyone, either don’t check-in with Facebook Places at all or simple go back to “Places I check in” and set it to Custom –> Only Me.
Show Location to Selected Contacts
Finally, if you are connected with a large number of people on Facebook and would like to share your location only with close friends and family members, you can do that as well.
Go to your Facebook Friends page and create one or more lists of people with whom you want to share your current location. Then go back to your Facebook privacy page, choose Custom –> Make this visible to and type the names of your new friends list.
You may use Facebook Places using the mobile browser of any cell phone that supports HTML5 and geolocation. The service however is currently available only in the U.S. and everyone else may have to wait a bit.